Installation of WordPress on Google Cloud Platform using Bitnami NGINX Stack image.
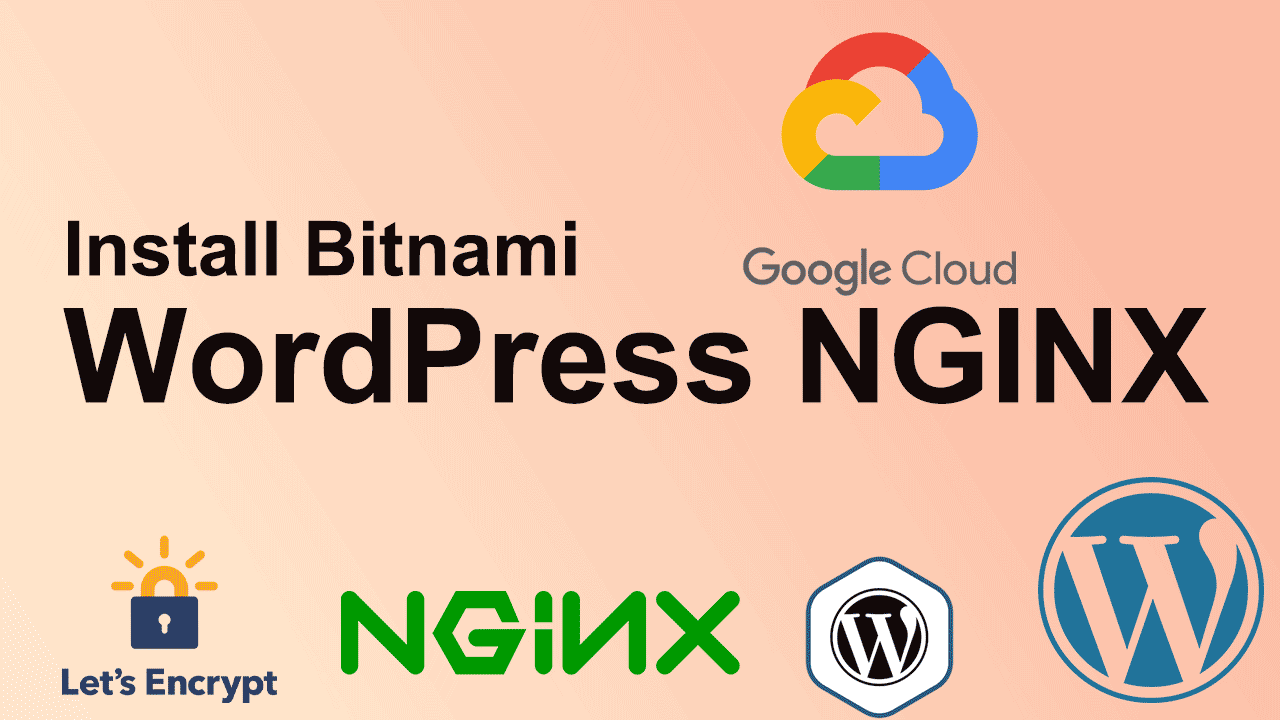
To install Bitnami WordPress Pro with an SSL certificate, you’ve to deploy Bitnami images for your instance. For this, sign in to your Google Cloud Console account and scroll to MarketPlace.
Now search WordPress Nginx, and in the search result, you’ll get an image of WordPress with NGINX, and SSL Certified by Bitnami and Automattic, or access it from here.
Customize Bitnami WordPress virtual device configuration
This machine contains Operation System Debian (10), Software: Ghostscript (latest), ImageMagick, lego, MySQL, NGINX Open Source, OpenSSL, PHP, phpMyAdmin, SQLite, Varnish, WordPress, WP-CLI, all latest and stable versions. That can be viewed as an edge over stability, performance, and speed. Learn why to install WordPress on GCP.

In the above setup, design a machine CPU, Memory as per your need.
Deploy Virtual Machine for WordPress.
- Give a Name to your deployment.
- Choose where you want to host your WordPress website.
- Choose Machine Processor from a large variety available.
- The type of storage you want to use for your WordPress website, it can be HDD, SSD, or Balanced Persisted Drive.
- Size of your Storage Device
- Allow for HTTP Traffic
- Allow for HTTPS Traffic
- Deploy your machine.
This will take a few minutes to set up your machine according to the configurations you need.

When the deployment of your WordPress with NGINX and SSL Certified by Bitnami is done. You’ll see the above configuration has been made.
- This is the WordPress blog address through which you can access your blog.
- Admin Page URL to access the admin section of your blog.
- This is the login username for the WordPress dashboard. By default, it is “user” as shown.
- The password: this is the user password for the WordPress dashboard. And also, this password will be used for phpMyAdmin login to access your database later.
- Instance name for your virtual machine.
- Location of the instance.
- The processor you used for your instance.
- SSH tunnel to access your Bitnami Stack with NGINX and SSL.
- Admin login page address, same as point 2
- Operating System and Software install in the stack
WordPress Stack by Bitnami has been Installed Successfully.
Now visit the WordPress Blog address, and you’ll get the following welcome page of the Latest WordPress.

So here, you successfully installed the WordPress Bitnami stack with NGINX and SSL. But this will open when you visit the IP address of the application. Configure Bitnami WordPress to access with a domain name and the SSL certificate.
Your application is installed successfully. To point it to your domain, please reserve a static IP Address.