In-feed ads are visible when someone scrolls the website feed and can be placed between the post feeds to engage the visitors with ads. This will help to generate high CTR, CPC, and use engagements.
Setup In-feed Ad or any custom Ads on the Blogger website.
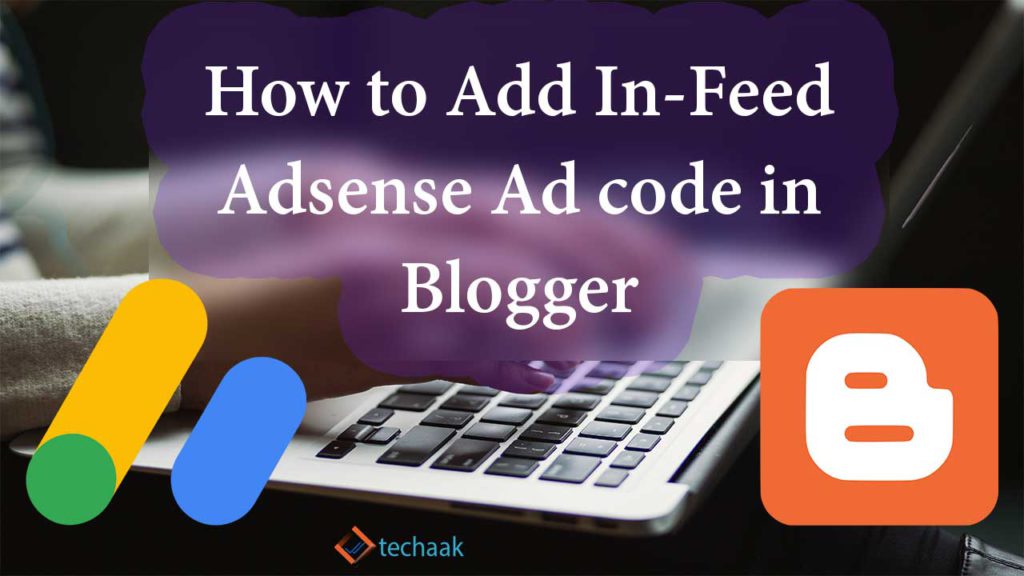
Adsense Introduce two New Types of Ads these are InArticle and In-feed Native Ads. These are introduced to boost earning of Adsense Publisher. In the Blogger blog feed, the In-feed native ads will be visible. An In-Article ad can be displayed in the middle of the post. You can learn how insert AdSense ads automatically in every Blogger post.
This tutorial will talk about how to set up in-feed ads in the Blogger blog feed. Read this complete article and understand how you can do that and how to use it. Let’s understand.
Setup the feed ads for the Blogger blog.
Step.1: Create an In-feed Native ad from your Adsense account. That can be done by selecting,
- My Ads
- New Ad Unit
- Native In-feed Ad
- Choose a layout accordingly.
After generating a Code for the In-feed Ad Unit, Copy that ad code and paste it into notepad.
Step.2: Now, Prase your Adsense code click here to Parse your code.
Step.3: Open Your Blogger Account and Go to Theme. And Select Edit HTML.
Step.4: On the Edit HTML page search showinlineads,
- Change the value of
'showinlineads'to'true'
Now search postsPerAd
- Change the value of
'postsPerAd'to'4'
Note: in value of postsPerAd you can place any value instead of 1 or 4 i.e. after how many posts feed you want to show ads, according to the post displayed on the webpage.
Example
Before editing your theme codes, the code will look like this.
<b:widget-setting name='showTimestamp'>true</b:widget-setting>
<b:widget-setting name='postsPerAd'>1</b:widget-setting>
<b:widget-setting name='showBacklinks'>false</b:widget-setting>
<b:widget-setting name='style.bordercolor'>#ff5b4d</b:widget-setting>
<b:widget-setting name='showInlineAds'>false</b:widget-setting>
<b:widget-setting name='showReactions'>false</b:widget-setting>After makes changes in your theme code
<b:widget-setting name='showTimestamp'>true</b:widget-setting>
<b:widget-setting name='postsPerAd'>4</b:widget-setting>
<b:widget-setting name='showBacklinks'>false</b:widget-setting>
<b:widget-setting name='style.bordercolor'>#ff5b4d</b:widget-setting>
<b:widget-setting name='showInlineAds'>true</b:widget-setting>
<b:widget-setting name='showReactions'>false</b:widget-setting>Step.5: Now, find the tag <data:adcode/> or <data:this.adCode/> and replace that with your Adsense parse code (See Step 2, and Parse your Adsense code).
For a detailed explanation, please watch our step-to-step video guide.
Save the theme. Now you’ve done it.
I hope this article will help you understand how to set up in-feed ads on the Blogger blog. In case of any doubt, query or feedback, feel free to ask in the comment section provided below.
i can’t see the tag to place add code. please help
Hello Jiggu, you can check the new changes now.
Where i can found
how to set in feed add please explain.
my blog is http://www.gganbitan.com
Please edit your template as described in video, if problem not resolved then join our telegram and discuss with us. Telegram link provided is in the social bar. or click https://t.me/techaak
Not working. I have done as you say.
Please edit your template as described in video, if problem not resolved then join our telegram and discuss with us. Telegram link provided is in the social bar. or click https://t.me/techaak
really very nice!
Ek template design krna hai…..sarkariresult jaisa blogger ke liye….mere site ka nam https://www.sarkarigoal.com hai
I have done all the steps but ad is not showing in feed.
You added the serving script?
i cant find the adcode tag in my blogger theme
Thank You, it is working.
it’s very helpfull content for us thanks sir
i coulnt solve that problem.. what you wrote i added. and there is no ads in my feed.. www.oyundelisi.org please check it.