After installing WordPress, a new self-hosted website, you need to install WordPress plugins for additional features. Here in this tutorial, we’re discussing how you can install a plugin into the WordPress CMS.

Here we’re talking about installing plugins in the self-hosted websites on wordpress.org, not the wordpress.com website. If you’re running a wordpress.com website, you can transfer it to a wordpress.org self-hosted for a more controlled website.
What is a Plugin in WordPress?
It is a set of extensions that enables a WordPress website to perform additional tasks. These plugins are easy to install, run, and perform functions.
We can install a WordPress plugin by using these three methods.
- Install the Plugin from the WordPress plugin library (search and install method).
- Using a Plugin Zip File.
- Install using a plugin using FTP (File Transfer Protocol).
Install a Plugin From WordPress Library.
WordPress library contains a large number of a plugin. You can install a plugin through dashboard>plugin>add new.

- Visit Plugin Section from the right-hand side
- Click on Add new Plugin.
- Search for the desired plugin.
- Click on Install Now to the desired plugins.
- Now, after installing the activate option will appear, activate the plugin.
The plugin is now activated using the WordPress library within a WordPress website. If it is asking for FTP credentials, Learn How to Fix the FTP credentials issue.
Install a Plugin from the zip file.
If you purchased a plugin from any external source or downloaded it from WordPress Plugin Library, you can upload and install the WordPress plugin through this method discussed. In this method, we’ll upload a zip plugin file to WordPress directly.

- Visit the Plugin section from the left-hand side and click on Add New.
- Click on Upload Plugins in the plugin section.

Now click on choose file and upload the file. It will take a few minutes to upload a zip plugin file, depending on your hosting speed and your internet speed.
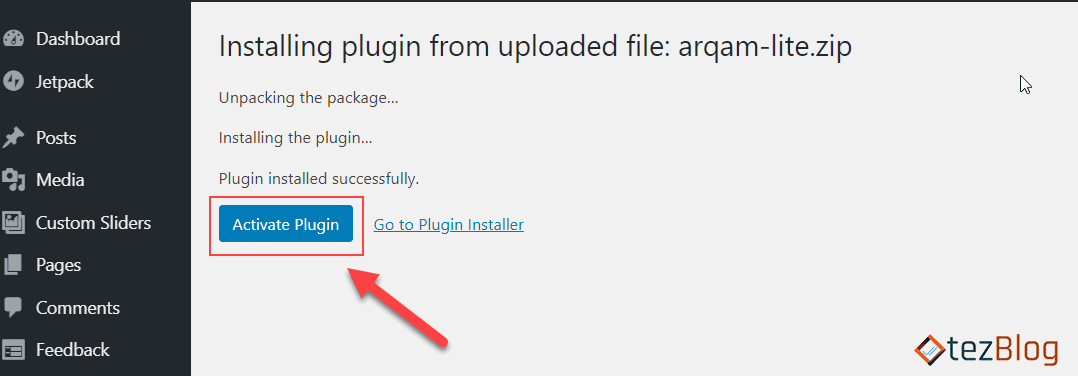
After a successful upload, you can activate the plugin as per your need.
Install a WordPress plugin via FTP.
You can upload an unzip plugin to the hosting directly using FTP. With the help of this method, you have to upload the plugin to the /wp-content/plugins/ folder. You can do this by using an FTP client like FileZilla or using cPanel. FTP clients will ask for login details. For that, contact your hosting provider.
- Unzip the plugin into your computer or mac.
- Connect to the server using the FTP client
- Upload the unzip plugin folder to the /wp-content/plugins/ directory.
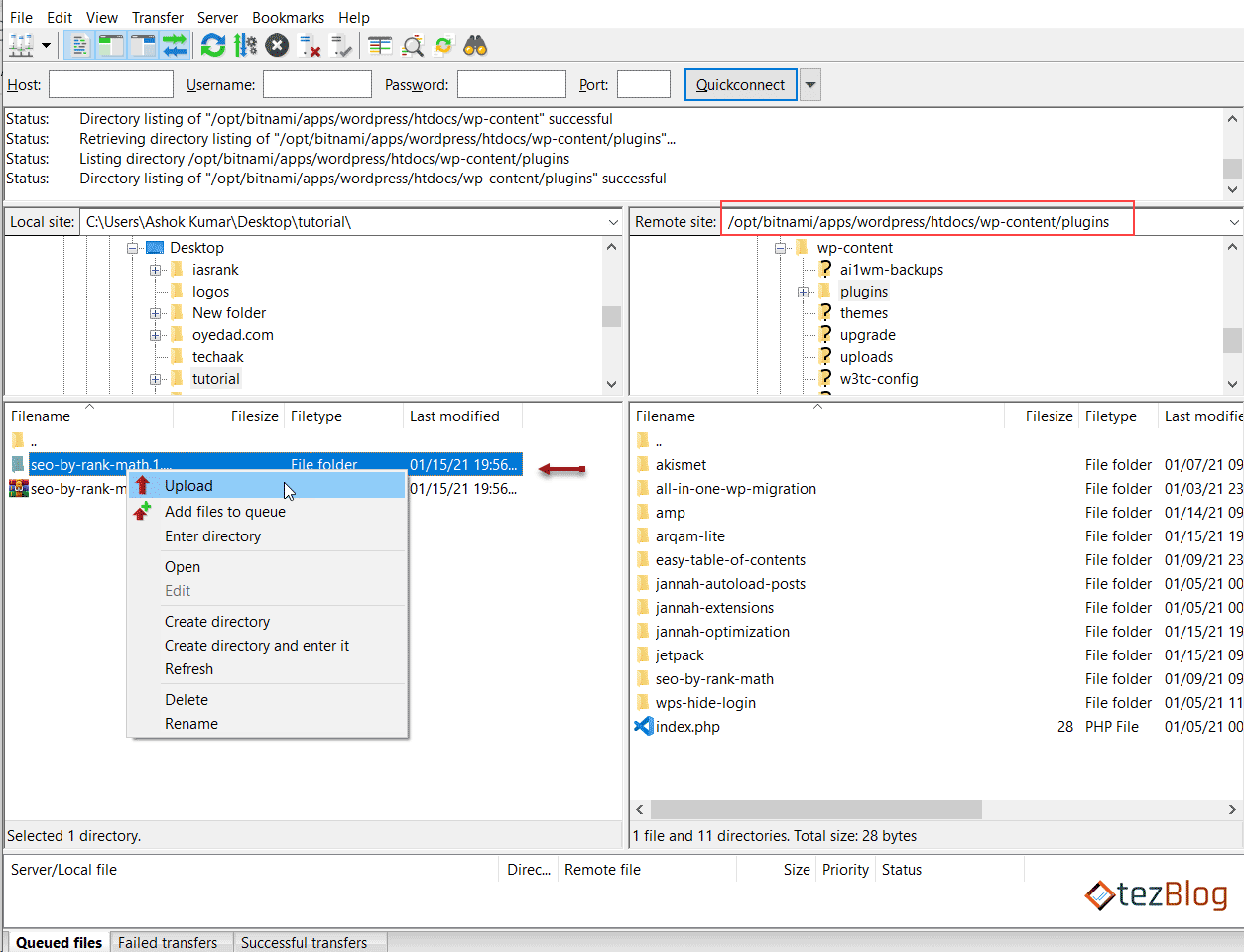
Navigate to the /wp-content/plugins/ directory of the WordPress FTP, and also navigate the unzip plugin folder location on the other side of the window as displayed above. Right-click on unzip plugin folder and choose upload.
Your plugin will be uploaded to the CMS. You can activate it through the WordPress dashboard, as shown below.

After clicking the activate button, the plugin will stick with the WordPress CMS and perform its functions.
Some Important Plugins that should be there in a WordPress website.
- Rank Math SEO/Yoast SEO (for SEO of website).
- Akismet (Protect from spam)
- Jetpack (connect with wordpress.com, provide CDN for static content, and much more.
I hope you liked our article on installing a plugin. In case of any doubt or query, feel free to in the comment section provided below.